

- #FORWARD MAIL FOR GMAIL HOW TO#
- #FORWARD MAIL FOR GMAIL CODE#
- #FORWARD MAIL FOR GMAIL PROFESSIONAL#
- #FORWARD MAIL FOR GMAIL FREE#
#FORWARD MAIL FOR GMAIL PROFESSIONAL#
#FORWARD MAIL FOR GMAIL FREE#
This keeps your email free of clutter, without bothering your recipients with notes that may not be relevant for them. Private notes - create notes for any email that only you can see and edit.Reminders - choose the best time to be reminded of key emails or conversations.Right Inbox can make your email life easier with several easy-to-use features you can’t enjoy with standard Gmail, such as:
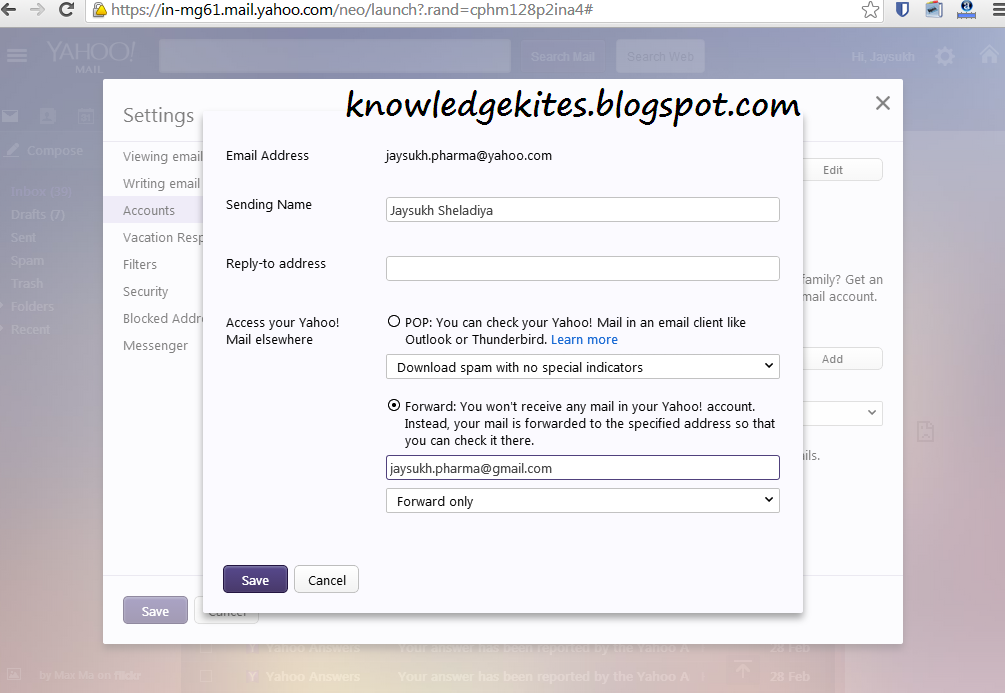
Using Right Inbox to Streamline Your Emails It’s still best to test whether messages are being forwarded correctly and to spot check your inbox from time to time. A word of caution, however: setting up filters is not fool-proof. Your new recipient will now start receiving all emails that match the search criteria of the filter you’ve set up. Check the box Forward it and select the forwarding email address you’ve set up. In this example, we’ve used the From email address. Enter the search criteria of the emails you wish to forward. Navigate to the Filters and Blocked Addresses tab.
#FORWARD MAIL FOR GMAIL CODE#
You will need to enter this confirmation code in order to verify the forwarding address. A pop-up will appear to notify you that a confirmation code has been sent to the forwarding recipient. Check the email address and click Proceed. Enter the forwarding recipient’s email address, and click Next. Click on the gear icon in the top right hand side of the Gmail dashboard. First, you need to set up your forwarding address (the email to which you will be forwarding on multiple emails): On the other hand, if you want to mass-forward future messages, you can do so automatically using filters.
#FORWARD MAIL FOR GMAIL HOW TO#
How to do Multiple Forwarding in Gmail Using Filters In each email, enter the forwarding address and click Send.
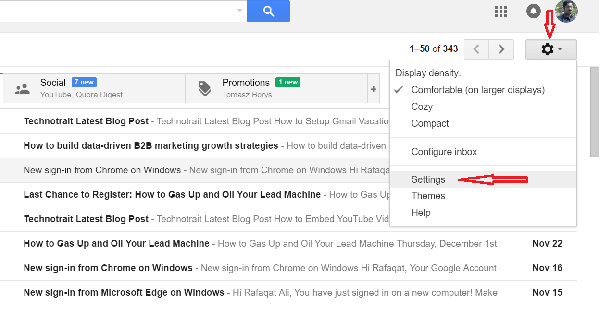
Each message will now open in your Gmail dashboard. Right click on them and scroll to Forward. Unfortunately, if you want to go back to mass-forward existing emails in your inbox, you have to do it manually. How to Manually Forward Multiple Emails in Gmail Your mass-forwarding options in Gmail come down to whether you want to forward existing emails in your inbox or have future messages that meet designated criteria forwarded on to others. You’re planning to take extended leave and want your replacement to receive all messages sent to you by your customers. You want to forward all of the receipts you receive from a vendor to your Finance Department.Ĥ. You’re leaving your job and need to forward multiple emails to your successor or manager.ģ. You’ve finished working on a project and need to hand over all correspondence to a colleague.Ģ. There are many situations where mass-forwarding emails may be appropriate. But thankfully, Gmail now lets you set up filters which can help you get the same task done in a fraction of the time. Until recently, the only way to forward emails was to go into each one and click the Forward button and then Send. Your boss emails you asking for a copy of every single message a specific client has ever sent you.


 0 kommentar(er)
0 kommentar(er)
